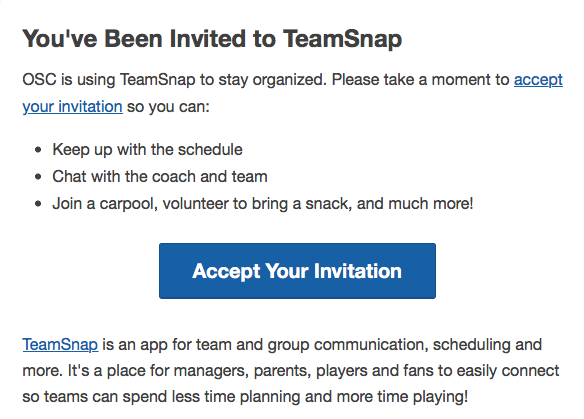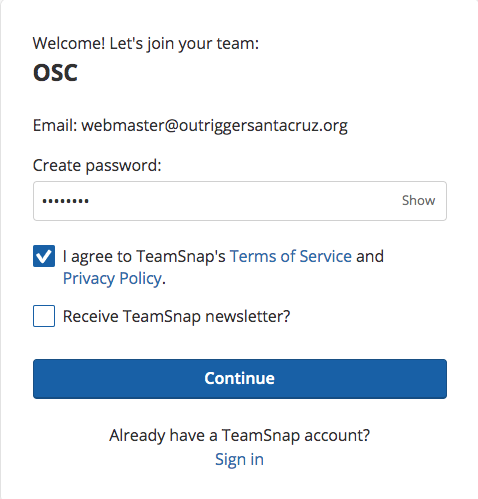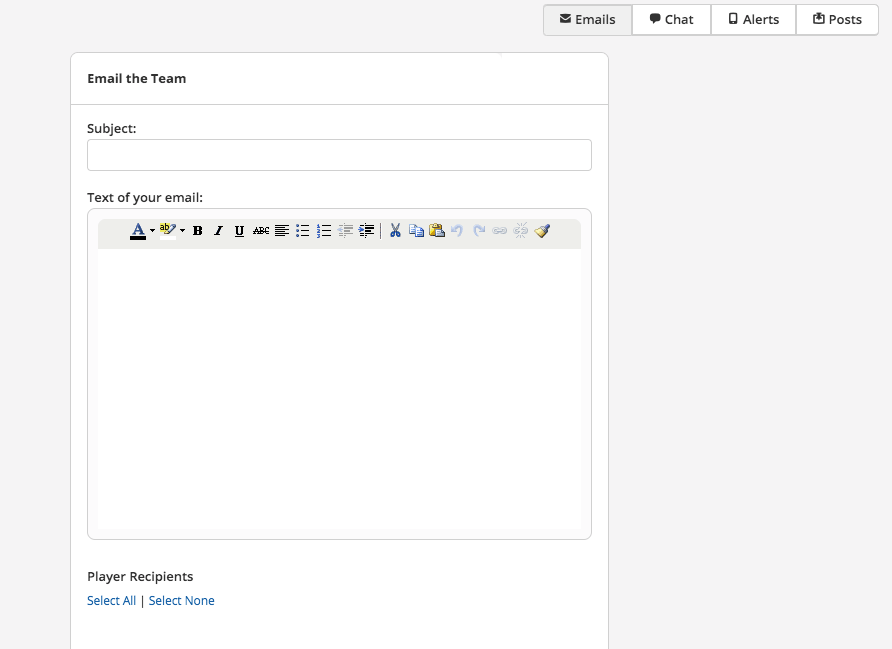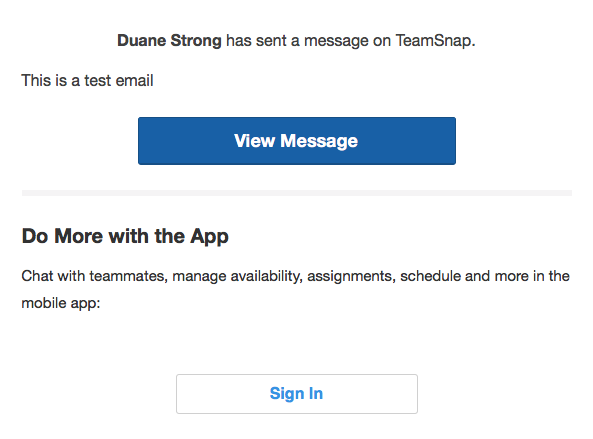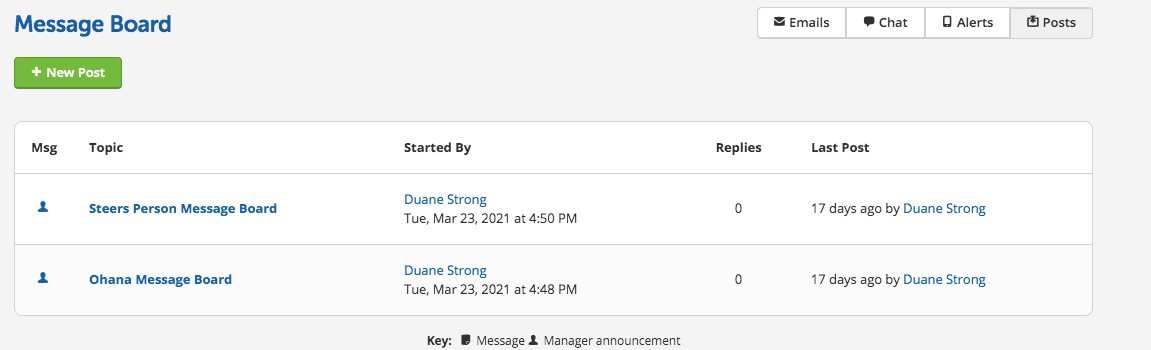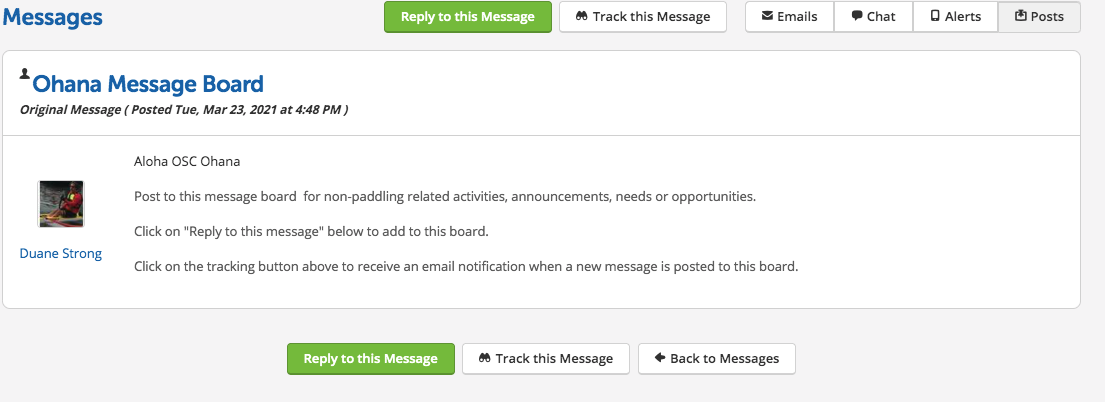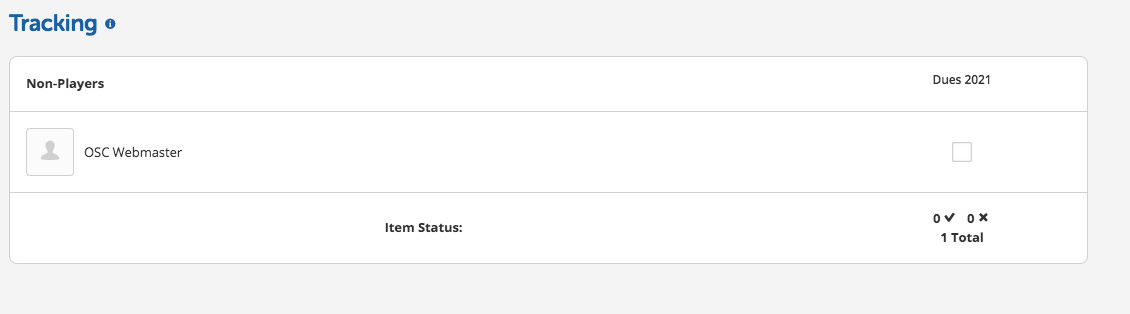We use a web application called TeamSnap to coordinate communications and events with all the OSC teams. TeamSnap is also available as a phone app on iPhone and Android. These instructions show the web version of TeamSnap but the phone app is very similar.
OSC pays for TeamSnap. It is free for you to use. Some people have reported that it asks for a credit card and a payment, I have not seen this but there is no need to enter a credit card or make any payment to TeamSnap.
We currently have a number of teams on TeamSnap that you can get invited to;
- OSC – the main team of all members
- Women’s Race – women’s race team
- Men’s Race – men’s race team
- Junior Race – Junior (kids) race team
- BOD – Board of Directors team
- Pirates
- Moms
When you join OSC you will be sent an invitation to the email address that you gave us with your membership sign up. It will look like this…
You need to accept this invitation in order to stay in contact with OSC.
Once you have accepted the invitation you will be brought to the TeamSnap site to join the team. Here you will create your password and continue to TeamSnap.
TeamSnap Tabs
At the top of the TeamSnap screen are “tabs” where you select the kinds of things you want to do.
If you are on multiple teams you can use the “My Teams” drop down menu to select the team you want to view right now.
- The “Roster” tab will show you a list of all members on the team.
- The “Schedule” tab will show you any upcoming events that are scheduled.
- The “Availability” tab is where you show your availability for an event.
- The “Tracking” tab is where you will see any items that you are being tracked to do.
- The “Assignments” tab is where you will see if you have been assigned to a canoe, seat, or other for a given event.
- The “Media” tab is where you can see photos and videos.
- The “Messages” tab is where you can see and send emails, chats, alerts or posts.
- The “Preferences” tab is where you can change some of your personal preferences when using TeamSnap.
Messages
To communicate with other team members select the “Messages” tab then click on the kind of message you want to send;
- Emails – to send an email to one or more team members
- Chat – only on the phone app to send an instant chat message to one or more team members
- Alerts – to send an important message right away to one or more team members. This will (in order of what is possible) “push” to the phone app, IM to the phone numbers, send an email.
- Posts – to post a bulletin to one of the message boards.
For email you will fill out the email form, then select who to sent it to below. Clicking “Select All” will sent it to all team members. Otherwise you can just click on who you want to send it to individually.
When you receive an email from TeamSnap it will look like this;
You can see the text of the email, and you can click on “View Message” to enter TeamSnap to send a reply. IMPORTANT! you can not use the reply feature of your email program to reply. You must sign into TeamSnap to reply.
Posts
For posts click on one of the message boards there to read any posts, and then click “Reply to this message” and your post will stay on that message board until removed. You have the option of clicking on “track this message” where you will receive an email any time someone adds a post to that message board.
Availability
To show your availability for an upcoming event (to sign up for an event) click on your name on the event shown. You can click yes I am going (green check mark), or no I am not going (red x) to sign up for an event. Please don’t use the maybe option as that does not help us with scheduling and assignments. You can also add a note by clicking the pencil icon. You can change your availability for an event up until that event closes. The close time is set by the creator of the event. If you said yes to an event, please do your best to show up. We know life happens some times but this puts a lot of grief on the event organizer.
The day before the event you will get an email reminder of the event you signed up for and that will show any assignments that have been made.
Tracking
You can check tracking to see if there are any items that you are being tracked for. Currently we have a tracking item for if your dues have been paid for this year. See bad Mr. OSC Webmaster has not paid his dues! You should get right on that Mr. Webmaster.
Questions?
Send an email to Mr. Webmaster.